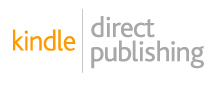 Questo tutorial è rivolto a tutti gli autori indipendenti che hanno intenzione di pubblicare il proprio ebook su Amazon, ma hanno qualche problemino con la formattazione.
Questo tutorial è rivolto a tutti gli autori indipendenti che hanno intenzione di pubblicare il proprio ebook su Amazon, ma hanno qualche problemino con la formattazione.
Visto che non ho trovato un tutorial come si deve né in italiano né in inglese che spieghi veramente dall'inizio alla fine l'intero processo e che le varie istruzioni trovate su Amazon e nei vari ebook gratuiti ufficiali sono in alcuni casi insufficienti e in altri troppo complesse, ecco a voi una lista di cose da fare per trasformare correttamente il vostro ebook dal formato Word, in cui l'avete probabilmente scritto, a un formato .mobi che venga convertito senza problemi dal sistema KDP di Amazon.
1) Prima di tutto formattate il vostro file seguendo alla lettera le istruzioni riportate sulla guida alla formattazione di Smashwords che potete scaricare a questo link (è gratuita).
2) A questo punto avete un file .doc perfettamente formattato, che, volendo, potete già pubblicare su Smashwords. Per pubblicare su Amazon dovete fare un solo cambiamento importante: sostituire il nome del segnalibro inserito all'inizio dell'indice da ref_TOC a semplicemente TOC. Così nel file finale verrà creata automaticamente una guida per l'indice, in modo tale che richiamando il "Menu" sul Kindle e andando su "Vai a", sia possibile selezionare la voce "Indice".
Dopo questa modifica, il file viene convertito già abbastanza bene da Amazon, il file finale messo in vendita non avrà però l'indice logico sulla barra di navigazione (quei puntini sulla barra navigazione che permettono di saltare da un capitolo all'altro). Se volete a tutti i costi questo indice, andate avanti con i passaggi successivi.
3) Ulteriori modifiche facoltative al file .doc rispetto a quello creato per Smashwords:
- Togliere il collegamento ipertestuale che dal nome di ogni capitolo o sezione riporta all'indice. Se avete modificato il nome del segnalibro dell'indice come scritto sul punto 2, questo collegamento non serve più. Togliendolo, si elimina quella brutta sottolineatura sotto il nome del capitolo o sezione in questione. Chiaramente se volete tenerla, ignorate questo passaggio;
- Se avete creato i segnalibri dei singoli capitoli (o sezioni) proprio sul nome del capitolo (o sezione), vi consiglio di spostarli una riga più in alto. Per fare questo, eliminate il segnalibro in questione, posizionatevi all'inizio del nome del capitolo, premete invio per creare una riga bianca, posizionatevi nella riga bianca e ricreate qui il segnalibro con lo stesso nome. Ripetete l'operazione per ogni capitolo o sezione. Questo fa sì che venga mantenuta la corretta formattazione del testo del capitolo (per es. grassetto, centrato), quando si salta da un capitolo all'altro usando l'indice nella barra di navigazione. Se non vi interessa che il nome del capitolo abbia un aspetto diverso se vi si arriva tramite l'indice logico, potete ignorare questo passaggio.
Il file .doc adesso è pronto per il passaggio successivo. Prima di andare avanti, assicuratevi di averlo salvato.
4) Convertite il file .doc in file .html filtrato. Per fare questo cliccate su "Salva con nome", per comodità scegliete un nome breve di una sola parola, scegliete come formato ".html filtrato" e poi salvate. A questo punto chiudete Word. Non lo dovrete usare più.
5) Adesso vi serve un programmino che si chiama Mobipocket Creator. Cercatelo su Google. Č gratuito. Scaricatelo e installatelo.
6) Aprite Mobipocket Creator e cliccate su "HTML document" proprio sotto la scritta "Import from existing file", selezionate il file usando il tasto "Browse" e poi premete "Import". Nella schermata successiva vedrete il nome del file importato. Nel menù a sinistra, cliccate su "Cover Image". I passaggi sono i seguenti: Add a cover image > Browse > selezionate l'immagine di copertina dal vostro computer > Apri, infine fate clic su "Update". Ora sulla barra in alto cliccate sull'icona "Build". Nella schermata successiva, senza fare ulteriori modifiche, cliccate sul pulsante "Build". Una volta terminato il processo, chiudete Mobipocket Creator.
7) Andate su Documenti e troverete la cartella My Publications (a meno che non abbiate impostato un'altra cartella specifica durante l'installazione di Mobipocket Creator). All'interno troverete una cartella con lo stesso nome del file html del vostro ebook. Dentro questa cartella troverete:
- una copia del file html del vostro ebook;
- una copia del file della copertina;
- un file .opf con lo stesso nome del file html;
- un file .prc con lo stesso nome del file html.
8) Create un nuovo file di testo (programma Blocco note) e salvatelo nella stessa cartella con il nome provvisorio toc.txt (per evitare errori, nel file aperto assicuratevi che la voce "A campo automatico" del menù "Formato" non abbia il segno).
Ora incollate nel file il seguente codice, che poi modificherete.
"http://www.daisy.org/z3986/2005/ncx-2005-1.dtd">
Titolo del vostro libro
Vostro cognome, vostro nome
nav1" playOrder="1">
Nome capitolo o sezione
nomevostrofile.html#nomesegnalibro1"/>
nav2" playOrder="2">
Nome capitolo o sezione
nomevostrofile.html#nomesegnalibro2"/>
nav3" playOrder="3">
Nome capitolo o sezione
nomevostrofile.html#nomesegnalibro3"/>
Le parti da modificare sono in rosso. Non toccate tutte le altre.
Le parole relative all'id, cioè nav1, nav2 ecc... sono modificabili e potete mettere quello che volete (es. "titolo", "indice", "capitolo1", "note"), l'importante è non ripetere mai lo stesso id.
Dove c'è scritto "nome capitolo o sezione" dovete mettere l'effettivo titolo dato alla sezione in questione, es. Titolo, Indice, Capitolo 1 (seguito o no da un titolo di capitolo) oppure Note sull'autore... e così via. Potete riportare gli stessi titoli usati nell'ebook, per non confondervi.
Al posto di nomevostrofile.html#nomesegnalibro1 mettete l'effettivo nome del file html del vostro ebook seguito senza interruzione dal simbolo # e dal nome corretto del segnalibro corrispondente al capitolo o sezione in questione.
Ovviamente questo indice (che si chiama indice NCX) ha solo tre elementi. Per crearne degli altri dopo , aggiungete altri codici come quelli riportati prima inclusi nel tag (usando copia e incolla), ma avendo cura di incrementare il numero sia in id (o comunque cambiare questa variabile, che può avere un nome qualsiasi, l'importante è che sia univoco) che playOrder (è importantissimo che venga mantenuto l'ordine preciso). E dovete anche cambiare il titolo del capitolo (o sezione) e il nome del segnalibro dopo il simbolo #.
Un consiglio: create un elemento dell'indice (il primo) per la pagina del titolo, cioè quella che contiene il titolo del vostro libro e il vostro nome, insieme a eventuali note di copyright.
Fatto tutto? Ora salvate il file e chiudetelo.
Tornate nella cartella e rinominatelo così: toc.ncx (estensione ncx al posto di txt).
9) Nella cartella c'è anche il file .opf (con lo stesso nome del file .html). Selezionatelo e cliccate sul tasto destro del mouse, poi andate su Apri con > Blocco note.
Nel file aperto individuate il tag , subito dopo di esso, inserite il seguente codice (usate copia e incolla):
Poi individuate il tag e modificatelo come segue:e modificatelo come segue:
Ora individuate il tag , che si trova proprio verso la fine. Dovrebbe essere vuoto, cioè dovrebbe essere seguito immediatamente da .
Incollate tra il tag di apertura e quello di chiusura quanto segue:
vostroebook.html#TOC"/>
Al posto di vostroebook.html mettete il nome del vostro file html. Questo tag inserisce una guida per permettere al Kindle di trovare la pagina dell'indice tramite il tasto "Menu", come descritto nel punto 2.
Questo passaggio è essenziale se si è andati avanti con i punti successivi al numero 2 di questo tutorial, affinché l'indice venga correttamente individuato.
Il passaggio successivo serve per inserire nel file .opf il nome dell'autore. In realtà il sistema di Amazon aggiungerà automaticamente questa informazione al file in vendita, ma potrebbe non apparire nel file mobi di anteprima che scaricherete dal sito di KDP.
E allora, per conservare un file mobi uguale a quello in vendita, aggiungiamola.
Individuate il tag (la parte in rosso contiene in genere il nome del file), subito dopo di esso va aggiunto ciò che segue:
Cognome, Nome" opf:role="aut">Nome Cognome
Sostituite le parti in rosso con il cognome dell'autore e il nome dell'autore.
Visto che ci siete potete anche sostituire vostroebook nel tag dc:Title con il titolo effettivo dell'ebook. Se non lo fate, lo farà comunque Amazon, ma ripetere non costa nulla.
Assicuratevi ancora una volta che, cliccando sul menù "Formato" del blocco note, la scritta "A campo automatico" non sia selezionata, quindi salvate il file e chiudetelo.
10) Adesso dovete scaricare il programma KindleGen. Lo trovate a questo link.
Si tratta di un file .zip. Salvatelo dove volete e decomprimetelo. Troverete diversi file e cartelle. Tra i file c'è kindlegen.exe. NON cercate di aprirlo facendo doppio clic.
Adesso andate su Start > Tutti i programmi > Accessori > Prompt dei comandi (io sto usando Windows XP, in altre versioni di Windows i vari nomi possono essere diversi, ma sono di certo simili).
Si apre una piccola finestra nera. Nell'ultima riga c'è una scritta che inizia con c:\ e continua con un percorso nel vostro PC. In genere si tratta di Documents & Settings\ seguito dal nome del vostro account su Windows.
Se non siete pratici del prompt dei comandi e non sapete come modificare questo percorso, non fatelo, bensì copiate e incollate nella cartella in questione, che troverete appunto su Risorse del computer > C: > Documents & Settings > (nome del vostro account di windows qualunque sia), i seguenti file:
- kindlegen.exe
- il file .html del vostro ebook (preso dalla cartella sotto My Publications);
- il file della copertina (preso dalla cartella sotto My Publications);
- il file .opf con lo stesso nome del file html (preso dalla cartella sotto My Publications);
- il file toc.nxc (che avete creato nella cartella sotto My Publications).
Se per caso il percorso che appare sul prompt dei comandi è diverso da quello che vi ho indicato, copiate i file e incollateli nella cartella indicata dal quello specifico percorso, altrimenti ciò che segue non funzionerà.
Ovviamente se siete pratici del prompt dei comandi e sapete modificare il percorso visualizzato, scegliete la cartella che preferite. In essa dovrete comunque mettere tutti i file indicati sopra.
Avete copiato e incollato tutto?
Bene, ora nel prompt dei comandi scrivete kindlegen e fate invio.
Il programma vi dà delle istruzioni. Se riuscite a capirle, seguitele.
Se non avete dimestichezza con queste cose, ecco cosa dovrete scrivere:
kindlegen vostroebook.opf -c0 -o vostroebook.mobi
Dove:
vostroebook.opf è il nome preciso del file .opf che era stato creato da Mobipocket Creator e che avete copiato nella stessa cartella di kindlegen.exe;
-c0 (il segno meno seguito da una lettera c e uno zero) indica che non volete alcuna compressione del file (si può scrivere un codice diverso tra quelli suggeriti nelle istruzioni, se lo volete comprimere, ma nel caso di un libro senza foto, come un romanzo, non è necessario). Per evitare problemi, non ho mai fatto alcuna compressione, ma ho notato che alla fine il file in vendita era stato comunque compresso da Amazon. Per cui direi di lasciare così questo codice;
-o è un segno meno seguito dalla lettera o minuscola, va scritto così com'è;
vostroebook.mobi è il nome che volete dare al file del vostro ebook, seguito dall'estensione del formato mobi. Per semplicità usate lo stesso nome di file di .opf.
Premete invio e il programma scrive una serie di righe, alla fine dice (in inglese) che la conversione è avvenuta con successo.
Nella stessa cartella, in cui avete messo kindlegen.exe e gli altri file sopra, troverete il file vostronome.mobi (col nome da voi assegnato).
Questo file è pronto per essere caricato su Kindle Direct Publishing di Amazon.
Se non avete sbagliato nulla, il file di anteprima che scaricherete da Amazon dopo la conversione, funzionerà bene nel vostro Kindle e avrà anche un indice navigabile nella barra di navigazione.
Sarà insomma perfetto per la pubblicazione, a cui potete quindi procedere.
Buona pubblicazione a tutti!